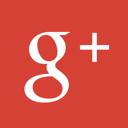Minimális követelmény:
-
1.) - Egy gigahertz (GHz) vagy gyorsabb, 32 (x86) vagy 64-bites (x64) processzor.
-
2.) - Egy gigabyte (GB) RAM (32-bit) vagy 2 GB RAM (64-bit).
-
3.) - 16 GB szabad hely a merevlemezen vagy 20 GB a (64-bitesnek).
-
4.) - DirectX 9 grafikus illesztőprogram.
-
5.) - Nem szükséges, de működik az érintő képernyős funkció.
-
6.) - A Metro stílus felülethez legalább 1024 X 768 (monitor) felbontás kell.
Microsoft: Microsoft Store, Microsoft Áruház, Windows 8.1 vásárlás, letöltés ...
Bővebben
Windows 8, Windows 8.1 telepítés vagy újra telepítés DVD lemezről vagy USB meghajtóról. Fontos:
-
1.) Helyezzük Windows 8.1 (vagy Win8, Win7, Xp) telepítő lemezünket, CD-DVD olvasónkba, vagy USB meghajtónkat egy szabad portba.
-
2.) Ellenőrizzük, hogy a DVD olvasó –ról, vagy USB meghajtó -ról tölt (bootol) a számítógép vagy laptop.
-
3.) A boot sorrendet a BIOS-ba változtathatjuk meg, hogy ne a merevlemezről töltődjön, hanem a telepítő lemezt tartalmazó DVD vagy USB meghajtónkról.
Tegyük a következőt: Lépjünk be a Bios -ba (Basic Input / Output System).
-
1.) Indítsuk újra a gépet. Közvetlenül a gépindulásakor tartsuk lenyomva folyamatosan a -DEL- vagy az -F2- t.
-
2.) Keressünk egy hasonló bejegyzést: -Boot priority-.
-
3.) A billentyűzet le-fel jobbra-balra nyilait használva (előfordul, hogy az F5 vagy F6 kell) állítsuk úgy, hogy DVD lemezről vagy USB eszközünkről bootoljon. Nyomjunk végül -F10- et a kilépéshez.
Sikeres átállítás esetén elkezdődik a Windows 8.1 telepítés vagy újra telepítés. Megjelenik az első telepítő ablak, ahol megkér, nyomjunk egy akármilyen gombot a billentyűzeten a kezdéshez.
(Figyelem Csak most nyomjunk egy akármilyen gombot. Újrainduláskor bármelyik billentyűzet gombot TILOS megnyomni, még akkor is, ha a rendszer kéri!!!), mert újraindul a telepítés.









- Ha már van legalább kétfelé osztott lemezünk, hagyjuk ki és folytassuk a 16 ábrától.
-
10.) -Ha csak egy partícióval rendelkezünk, azaz nagyméretű merevlemezünk van és az nincs felosztva, járjunk el az alábbi ábrák szerint. Kattintsunk a "Meghajtó beállítása (haladó)" linkre. Ne kattintsunk a Tovább gombra.




-
14.) -Az alábbi ábra szerinti lemezparticiónálást végzi a Windows rendszer, két részre osztva lemezünket.
- A Formázás gombra kattintva mindkét lemezünket formázzuk NTFS fájlrendszerre.
- Windows telepítés vagy újra telepítéséhez pedig az egér vagy billentyűzet segítségével jelöljük be a C:\ meghajtót, majd kattintsunk a Tovább gombra.




Figyelem újrainduláskor bármelyik billentyűzet gombot TILOS megnyomni, még akkor is, ha a rendszer kéri!!! A rendszer automatikusan indul.
Újraindulás után legyünk türelemmel, míg folytatja a telepítést.


-
20.) -A következő ablakokban megadhatjuk e-mail címünket, ha van internet kapcsolatunk, ahol akár online található bármelyik profil képünket már a Windows rendszer betöltése közben is megjeleníti. Kattintsunk a Tovább gombra.





-
25.) -Végre megjelenik a Windows Metro ablaka. Itt kattintsunk az egérrel, balodalt, alul, az Asztal ikonra.




Vége.
forrás:www.regen.hu
|